
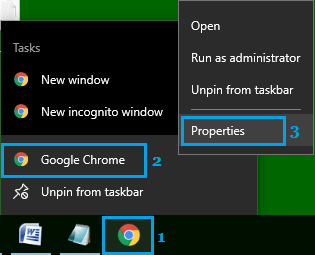
Step 1: Right-click the shortcut whose icon you wish to change on the Desktop and then select Properties. In this part, I will show you how to alter shortcut icons in Windows and this works for all sorts of shortcuts including a shortcut to an app, folder, or even Command Prompt command. Most of you may like to add a shortcut for folders and applications. To reverse the change, you should go back to the Desktop Icon Settings window, and hit Restore Default button, Apply button, and then Ok button. Step 4: Click the Apply button and then the OK button to save your settings. Then, select the uploaded icon and click OK button. If you want to use a custom icon, you should click Browse and navigate to the icon file to upload on the Windows icon list. If you want to use these in-built icons, just select one and hit the OK button. Step 3: After clicking the Change Icon button, a list of different in-built icons will appear on the screen. In this window, check the checkbox corresponding to the specific item whose icon you wish to customize and then click the Change Icon button. Step 2: Click the Desktop icon settings and a separate Desktop Icon Settings window will appear. Then, scroll down to locate Desktop icon settings. Click Personalization and then click Themes. Step 1: Press " Windows + I" keys to open Settings window. To customize them, please perform the following steps:
Change Desktop Iconsĭesktop icons include This PC, Network, Recycle Bin, and your User folder.


 0 kommentar(er)
0 kommentar(er)
